How to configure the TS Manager database (stand alone version)
First of all, create database. This operation is executed only the first time software is launched. Further changes to database configuration may erase all data. The following dialog window is shown automatically the first time software is run when no database is found or no connection can be established with database server. If the window does not open automatically you can access it by keep the SHIFT key on the keyboard pressed and double click on the software icon on the desktop. Release the SHIFT key once the window opens.
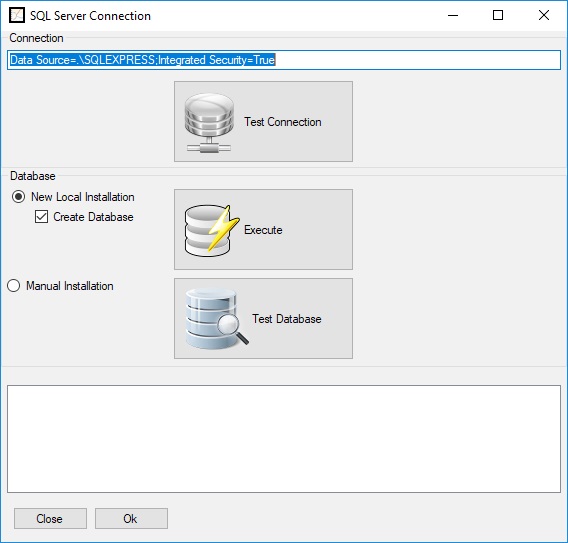
Then, click on Test Connection to verify that SQL is correctly installed and that it is able to connect to the database via the connection string (Connection). Once test is complete, the button will turn green if the test is successful or red if SQL was not installed properly or if the user does not have sufficient privileges to access the database or if SQL is not running properly (check IQ protocol).
Create the database by enabling Create Database option and clicking Execute. If the operation is successful, the button will turn green. In most cases, if the Test
Connection was successful, this operation will succeed. A possible case for failure would be if the database has already been created, and we are trying to recreate it, however the user may not have enough privileges to delete the old database.
N.B.: creating a new database will ERASE all the data in the old database including the archives and acquisition data.
Finally, check that the database is running properly by clicking on the Test Database button. If the first two tests were successful, this button will turn green, indicating that the test was ok.
 Flip through our history
Flip through our history